Installer Node.js sous Windows sans droits d'administration
Vous développez sous Windows et vous n’avez pas les droits d’administration sur votre machine pour des raisons de « sécurité » ? Vous voulez installer Node.js, mais vous êtes bloqué ? Dans cet article, je vais vous expliquer comment installer Node.js proprement sans avoir les droits d’administration.
1. Télécharger le binaire pour Windows au format zip
Visitez la page Téléchargements de Node.js puis cliquez le lien vers le Binaire Windows(.zip) correspondant à l’architecture de votre ordinateur (32-bit ou 64-bit).
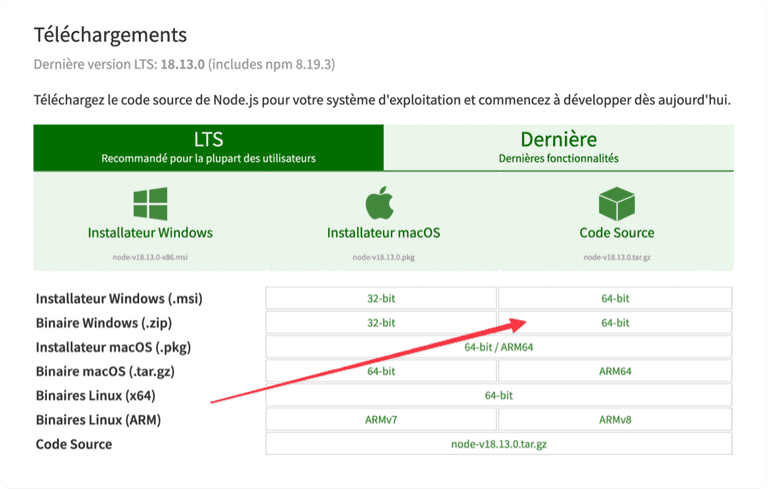
2. Extraire le fichier zip
Extrayez le fichier zip précédemment téléchargé dans un emplacement approprié. Par exemple
%USERPROFILE%\AppData\Local.
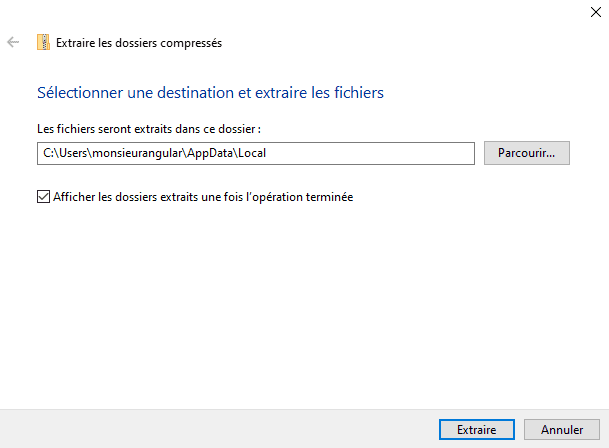
Il est très probable que le dossier
%USERPROFILE%\AppDatasoit caché. Si tel est le cas, mettez à jour vos paramètres Windows pour autoriser l’affichage des dossiers cachés.
3. Ouvrir l’écran de modification des variables d’environnement
Utilisez le raccourci clavier Win + R pour ouvrir la boîte de dialogue « Exécuter » et collez la commande suivante :
rundll32 sysdm.cpl,EditEnvironmentVariables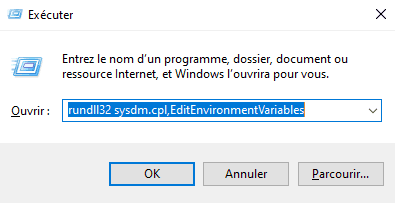
Puis appuyez sur OK. Une boîte de dialogue permettant de modifier les variables d’environnement de l’utilisateur va s’ouvrir.
4. Rajouter le chemin vers Node.js à la variable Path
Ouvrez la boite de dialogue qui permet de modifier la variable d’environnement Path. Pour cela :
- cliquez sur la variable Path pour sélectionner la ligne,
- puis cliquez sur le bouton « Modifier ».
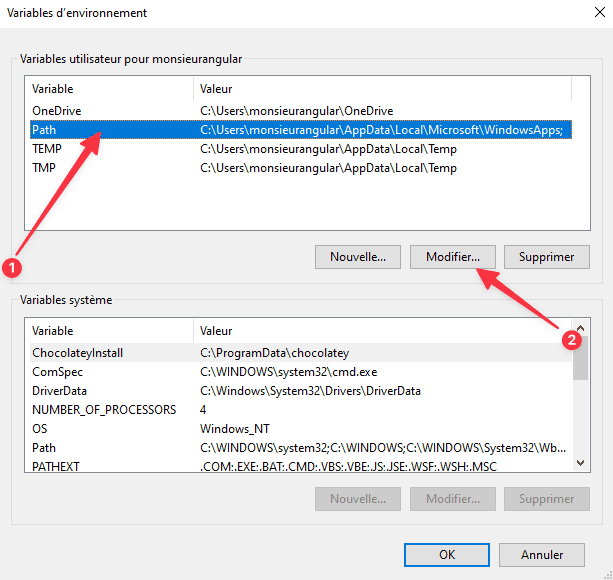
Dans la nouvelle boîte de dialogue qui s’est ouverte, cliquez sur « Nouveau ».
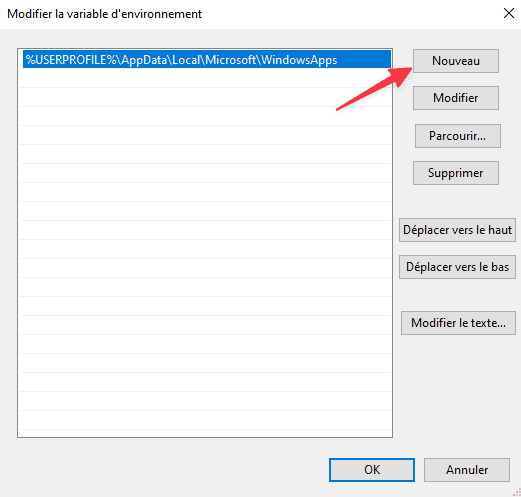
Puis collez le chemin du dossier qui contient Node.js. Dans notre exemple, il s’agit de
%USERPROFILE%\AppData\Local\node-v18.13.0-win-x64.
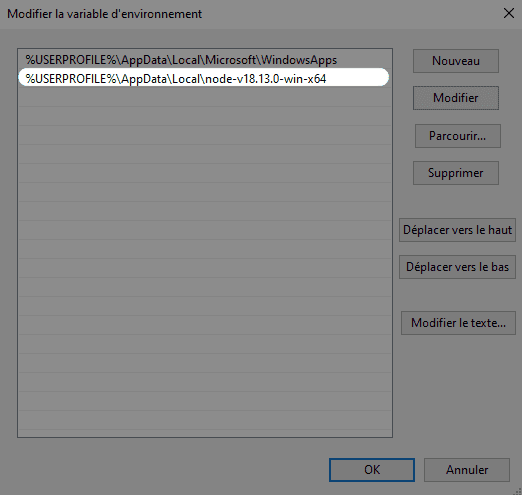
5. Ouvrir un terminal et vérifier que tout fonctionne bien
Pour vérifier que tout s’est bien passé, ouvrez une fenêtre de ligne de commande et lancez les commandes suivantes :
node -vnpm -vnpx -vSi les versions de node, npm et npx s’affichent, c’est que tout s’est bien déroulé.
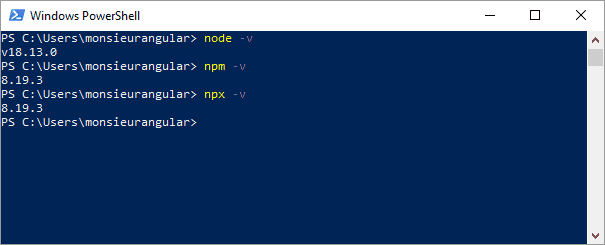
Vous aimez ce blog ?
Suivez-moi sur Twitter pour plus de contenu !
Rejoignez la newsletter pour du contenu de grande qualité dans votre boite mail
